Si vous avez un iPhone, il existe de nombreuses façons de l’utiliser en tandem avec un Mac. En restant dans l’écosystème Apple, vous pouvez accéder à des fonctions comme le presse-papiers universel, le transfert de liens Safari et AirPlay. L’utilisation d’AirPlay pour afficher l’écran de l’iPhone ou de l’iPad sur le Mac rend la lecture sans fil extrêmement simple. Vous pouvez facilement diffuser une vidéo ou partager des photos en reflétant votre iPhone ou iPad sur votre Mac, Apple TV ou des haut-parleurs compatibles.
Il n’y a cependant pas de moyen officiel de faire le Miroir l’écran de l’iPhone sur un PC Windows. Voici comment créer une recopie de l’écran d’un iPhone sur votre PC afin de pouvoir diffuser le contenu de votre appareil mobile sur un ordinateur portable ou de bureau.
Qu’est-ce que le mirroring ou la recopie d’écran pour iPhone ?
Le mirroring d’écran est une fonction qui vous permet d’afficher l’écran de votre iPhone sur un autre appareil. Cela signifie que vous pouvez profiter de vidéos sans fil, jouer à des jeux, naviguer sur Internet et tout faire depuis votre iPhone jusqu’à votre téléviseur, votre haut-parleur intelligent et d’autres appareils compatibles.
Recopie de l’écran iPhone vers un PC
Voici 3 logiciels qui permettent d’afficher ce qui apparait sur votre écran iPhone sur votre ordinateur :
LonelyScreen un soft qui permet de mettre en miroir un iPhone / iPad sur un PC Windows
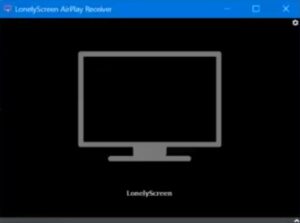
1-. Après avoir téléchargé LonelyScreen, ouvrez le fichier et poursuivez l’installation. Si le pare-feu Windows est activé, il est possible qu’un avertissement de sécurité Windows s’affiche pour indiquer que le pare-feu Windows a bloqué certaines fonctions de cette application. Vous devez sélectionner ici le type de réseau qui doit autoriser la communication avec le fichier d’installation (lonelyscreen.exe). Par défaut, le réseau privé L’option est déjà activée, il vous suffit donc de cliquer sur Autoriser l’accès bouton pour continuer.
2-. Après l’installation, exécutez LonelyScreen sur votre ordinateur. Assurez-vous que votre ordinateur et votre iPhone ou iPad miroir se trouvent sur le même réseau WiFi.
Comment diffuser votre iPhone sur LonelyScreen ?
Ensuite, prenez l’iPhone ou l’iPad dont vous voulez faire un miroir d’écran sur votre PC. Ouvrez le Centre de contrôle :
- Pour un iPhone X et les versions ultérieures, ou sur un iPad exécutant iOS 12 ou une version ultérieure en faisant glisser le curseur vers le bas à partir du coin supérieur droit;
- sur les modèles d’iPhone plus anciens, faites glisser vers le haut depuis le bas de l’écran.
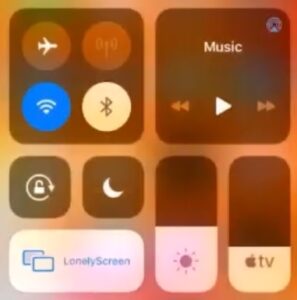
À partir de là, faites ce que vous voulez sur votre iPhone et vous le verrez en temps réel dans la fenêtre LonelyScreen. Vous pouvez maximiser la fenêtre pour une meilleure vue.
La mise en miroir de l’écran de votre iPhone sur votre ordinateur de cette manière ne vous permet pas de contrôler votre téléphone via LonelyScreen, vous ne pouvez donc pas cliquer pour naviguer dans votre téléphone. En revanche, vous pouvez créer des enregistrements d’écran à l’aide d’un outil intégré.
Pour mettre fin à la connexion, désélectionnez LonelyScreen dans le raccourci Screen Mirroring du Centre de contrôle ou fermez la fenêtre de l’application LonelyScreen sur votre PC.
Mettre en miroir un iPhone sur un PC Windows avec X-Mirage
Une autre application tierce que vous pouvez utiliser est X-Mirage, un outil de recopie d’écran très populaire, qui vous permet d’afficher l’écran de votre iPhone sur votre PC. Une fois que vous avez installé et configuré l’application sur votre PC, vous pouvez facilement diffuser tous les contenus.
- Téléchargez la dernière version de X-Mirage sous Windows 10. Lancez-la ensuite. Veillez à ce que votre iPhone et votre ordinateur soient connectés au même réseau Wi-Fi.
- Sur votre iPhone, balayez vers le haut depuis le bas de l’écran de votre appareil iOS pour afficher le Centre de contrôle. Le robinet se met en miroir avec l’écran.
- Une liste des appareils disponibles s’affiche ensuite à l’écran et vous sélectionnez X-Mirage. Ensuite, la mise en miroir de votre iPhone vers votre PC est lancée.
- Pour arrêter l’affichage de l’écran, il suffit d’appuyer sur Écouter pour mettre en miroir sur votre appareil iOS.
Mirroring360 pour la recopie d’écran d’un iPhone ou iPad sur un PC Windows
Mirroring360 vous offre la solution pour mettre en miroir sans fil vos iPads ou votre iPhone sur votre écran Windows. Grâce à la technologie AirPlay d’Apple, il vous suffit d’installer Mirroring360 sur votre PC Windows.
- Installez l’application puis, lancez Mirroring360 sur votre PC. Assurez-vous que votre ordinateur et le dispositif de mise en miroir se trouvent sur le même réseau WLAN / réseau local.
- Sur votre iPhone, ouvrez le centre de contrôle.
- Sélectionnez votre ordinateur et votre écran iOS s’affichera sur votre ordinateur.
Qu’est-ce que AirPlay et comment fonctionne-t-il ?
AirPlay est la possibilité propre à Apple de transmettre sans fil des contenus d’un iPhone ou d’un Mac vers un Apple TV, un haut-parleur ou un Smart TV. Pour cela, vous n’avez pas besoin d’équipement technique supplémentaire ou d’une autre application et la configuration est très simple. Grâce au mirroring AirPlay, vous pouvez par exemple regarder les photos de votre iPhone ou iPad sur votre téléviseur ou étendre la surface d’écran de votre Mac.
Exemple : afficher sur votre TV l’écran de votre iPhone, iPad grâce à AirPlay
Assurez-vous que votre iPhone, iPad se trouve sur le même réseau Wi-Fi que votre Apple TV.
Diffuser une vidéo
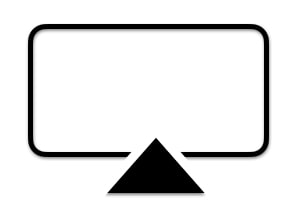
Les applications ont parfois déjà intégré l’icône AirPlay dans leur interface utilisateur. De cette manière, vous pouvez directement lancer la transmission sur votre Smart ou Apple TV à partir de là.
Afficher d’autres contenus de l’écran de l’iPhone sur le téléviseur
Vous ne souhaitez pas seulement afficher des vidéos ou des photos sur votre téléviseur, mais aussi refléter le contenu de l’écran de votre iPhone ? Nous vous montrons ici comment procéder en deux étapes simples. Suivez nos instructions pas à pas :
- L’iPhone et l’Apple TV doivent d’abord se trouver à nouveau sur le même réseau WLAN. Ouvrez le centre de contrôle et touchez le bouton de synchronisation d’écran.
- Vous pouvez ensuite sélectionner dans une liste l’appareil sur lequel le contenu de l’iPhone doit être transféré.
A partir de quels appareils pouvez-vous faire du mirroring grâce à AirPlay ?
Vous pouvez utiliser AirPlay pour diffuser depuis un iPhone, un iPad ou un iPod touch.
Conclusion
Voilà tout ce qu’il faut pour transférer l’écran de votre iPhone ou iPad sur un PC Windows. ou plus simplement un Mac. Dans tous les cas, il vous suffit de vous fier à la technologie AirPlay pour mettre en miroir l’écran de l’iPhone.



